Cara Install Autocad Di Linux Lite
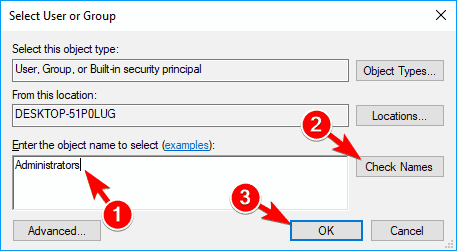
Software store You can discover a world of apps for Zorin OS from the built-in Software store. • Open the Zorin Menu and click on 'Software'. • You can discover recommended apps from the home screen. If you know which app you want to install, start typing its name in the search bar.
• Click on the app to look at some screenshots and a description about it. • When you're ready to install the app, just click 'Install'. You may be prompted for your password during the installation process.
Sebelum menginstall AutoCad di komputer/pc (dalam hal ini saya mencontohkan cara menginstall AutoCad versi terbaru 2012), ada beberapa hal yang harus kita perhatikan Pilih select the product to install kemudian checklist AutoCAD 2012 dan Autodesk MAterial Library 2012 kemudian klik next. Anda ingin tahu bagaimana cara menginstal Hatch di AutoCAD, berikut penjelasan dari saya. Menginstal di komputer. Download terlebih dahulu di cadhatch.com, dotsoft.com, cadcorner.ca, bibliocad.com. Atau download di sini atau disini.
After the installation, you should see the newly installed app in the relevant category of the Zorin Menu. You can also use Software to install updates for your apps and the system. Free download isobuster registration key to unlock pro functionality.
Just navigate to the 'Updates' tab at the top. .deb Files Some third-party apps can be downloaded from the web in the form of.deb install files. • As Zorin OS 12 is based on Ubuntu 16.04, select to download the corresponding package from the app developer's website. • Click to open the.deb file. This should open Software, showing information about the downloaded app.
• Press the 'Install' button. You may be prompted for your password during the installation process. After the installation, you should see the newly installed app in the relevant category of the Zorin Menu. Windows Apps Zorin OS allows you to install many Windows apps using the built-in Wine runtime. Please note that not all Windows apps may be compatible with Zorin OS.
• Open the Zorin Menu and go to 'Wine' > 'PlayOnLinux'. • Click on 'Install' to browse the list of apps available to download and install. • Select the app you want to install and press 'Install'. If the app you want to install is not listed in PlayOnLinux, please follow these steps: • Download the app's original '.exe' installer. • Right-click on the.exe file and press 'Open With Wine Windows Program Loader'.
• Follow the on-screen instructions to complete the installation. Install a Repository / PPA Some app developers create a repository for their apps in Linux. By adding a repository, new versions of the app automatically become available as software updates. • Open the Zorin Menu and go to 'Utilities' > 'Terminal'.
 • • If the repository is hosted on, you can simply add it to your system by entering this command, replacing 'developer' and 'repository-name' with the correct names for the app: sudo add-apt-repository ppa:developer/repository-name • Alternatively, some developers host their app repositories themselves and provide their own instructions for how to add the repository to your computer. Copy the commands from the developer's instructions and paste them into the Terminal window.
• • If the repository is hosted on, you can simply add it to your system by entering this command, replacing 'developer' and 'repository-name' with the correct names for the app: sudo add-apt-repository ppa:developer/repository-name • Alternatively, some developers host their app repositories themselves and provide their own instructions for how to add the repository to your computer. Copy the commands from the developer's instructions and paste them into the Terminal window.
• Refresh your app sources with this command: sudo apt update Apps from the new repository should now become available on your system. When a new version of the app is released, it will appear in the 'Updates' tab in Software. .tar.gz Files Some third-party Linux apps can be downloaded from the web in the form of.tar.gz source packages. These packages are usually not ready to be installed as they must be compiled beforehand. • Open the file browser to find the downloaded.tar.gz file. • Right-click on the file and select 'Extract Here'.