Cara Instal Netmeeting Di Windows 7
Fresh Install atau Clean Install Windows 7 adalah menghapus sistem operasi yang ada sebelumnya secara keseluruhan tanpa tersisa, seperti Windows XP, Linux Cara Booting PC. Catatan: Tampilan Menu BIOS bermacam-macam tergantung Merk. Cara Instal Windows 7 di Laptop dan Komputer. Cara mengatasi install windows 7 yang stuck atau berhenti di Setup is starting, Apakah kalian pernah mengalami atau bahkan sedang kalian alami problem install windows 7 yang stuck atau berhenti di bagian setup is starting hingga anda bertemu dengan isi artikel ini? Hal yang sama juga pernah komputerdia.com alami ketika sedang melakukan proses install ulang windows 7 yang tiba - tiba stuck.
CARA INSTAL WINSDOS 7 DENGAN VIRTUAL PC 2009-08-27 21:47 Windows 7 RC (Release Candidate) Installation on Virtual PC Open Virtual PC Console Click the New button. This will start the New Virtual Machine Wizard. Click Next to continue. The next step in the Virtual Machine Wizard is identifiying whether a new virtual machine is going to be created or an existing virtual machine is going to be added to the Virtual PC Console.
Since we are going to create a new virtual pc for the Windows 7 installation, select the first option and let the wizard guide through the basic configuration necessary for the creation of the new Win7 virtual machine. Click the Browse button to select the place of the virtual machine files and set the name of the new virtual machine. The name of the new Widows 7 Virtual Machine will be listed among the others on the Virtual PC Console.
The name of the virtual machine will also be the name of the virtual machine configuration files name. Novel remaja indonesia pdf. And by default this.vmc file is going to be stored to the My Virtual Macines folder. You can alter the saved folder like me. I keep my Virtual PC machines and configuration files in a specific seperate folder on root drive C: VPC And I created a new folder for the Windows 7 RC edition.
I named this Windows 7 installation as Windows7RC as seen on the below wizard screen. Click on Next to continue.
The Operating System wizard page is where you can identify which operating system you want to install on the virtual machine. This selection will set preferred values of Memory, Virtual disk space, etc. But not the OS itself. We will install the operating systen Windows 7 later using the installation media. Since Windows 7 is not listed in the Operating system dropdown combo I preferred to select Windows Vista as the most recent operating system among others. You can select “Other” OS as well.
Click on Next for the next step on the wizard. You can adjust the Memory that will be consumed and used by the new virtual machine on this screen. I adjust more than the recommended RAM amount (512 MB). I preferred to spare 1000 MB of RAM as resource from my physical RAM for the new Windows 7 virtual machine. You can select the recommended RAM as well for the specified OS you want to install. I want to create a new.vhd file a new virtual hard disk for the new Windows 7 RC (Release Candidate) edition. The below default configuration is good for me.
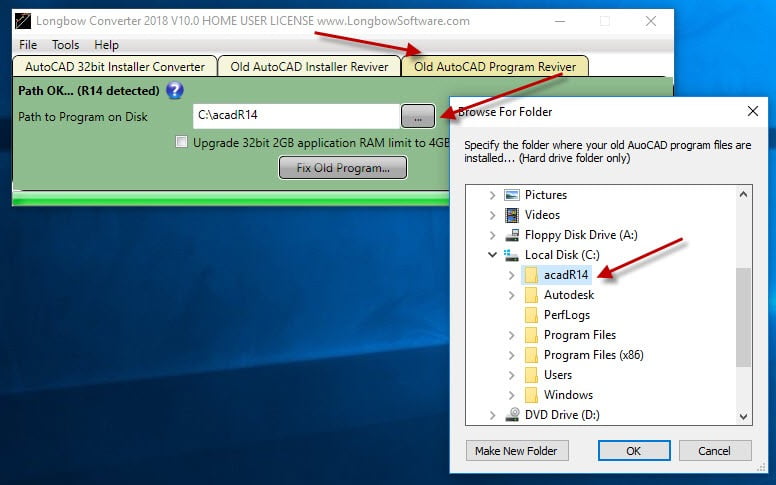
That is the place where I keep my VPC installations. And the virtual hard disk size is approximately 64 GB. That is enough I believe if you will just test the new Windows 7 edition. Do not forget that the 65536 MB you have defined here is not actually used on the physical hard disk. But when you are using the Windows 7 within the Virtual PC, you will see the capacity of the disk drive as 65536 MB. Last controls for the take off! Click Finish button to complete the new virtual machine wizard.
The completed virtual machine is now listed on the Virtual PC Console and we are now ready to start the Windows7RC virtual machine. After starting the Windows7RC virtual machine we will start installing the operating system Windows 7 Release Candidate (RC) on the virtual computer. If you have the Windows 7 installation media place it on the CD/DVD drives or be sure that you have mapped the.iso file as a new drive. Then click Start button. To start installation of Microsoft Windows 7 we should point to the installation media or the Windows 7 setup ISO image file. On the CD menu of the Virtual PC screen, you can select the Capture ISO Image if you have the Windows 7 setup as.iso image file. Or you can select a physical drive listed on the CD menu which includes the setup or the installation files of the Windows 7 RC.
I select capturing the setup as.iso image file. Browse the folders and select the cd image.iso file as source for the Windows 7 setup. After you have selected the setup source to restart the computer, click Enter. Or select Ctrl+Alt+Del from Action menu. This will reboot your virtual machine computer. And after reboot the Windows 7 RC installation will start automatically.